Manage BadgerMail
BadgerMail is the alerting system within KMS. To access Manage BadgerMail the user will go through the Administration menu. BadgerMail is used to create the subject line and email body for each BadgerMail type, assign multiple recipients and assign notification time periods.
BadgerMail sends alerts upon assignment of items (event) and when the status becomes past due (timed). Any BadgerMails created can be location specific.
Adding new BadgerMail types requires new definitions to be created. The KMS Account Manager or implementation consultant can assist in the creation of the new definitions. After the definitions are created BadgerMail type can be created from the front end of the program.
Overview of Manage BadgerMail
When the user navigates to the Manage BadgerMail, four panels will be displayed:
- Definition: This panel gives the Alert Name, the Description, the Alert Type and the Module. The standard definitions are predefined and cannot be changed. Templates within the alert definition can be copied with the token "Copy BadgerMail Template".
- Templates: This panel gives the Modules Definition Name, Definition Active, Template Name, Template Active and Is Rollup
- Alert Queue: Will display the Alert Name, the Template Name, the Processed on date and time and the Failed (true the BadgerMail failed, false the BadgerMail notification sent)
- Email Alert Options: Fields include the Notification Email - if there is a system error an email will be sent to the address in the field, Retry Attempts - this is the number of times the alert will try to send, Email Batch Limit - this will created the BadgerMails by groups of whatever number will be in the field, Alert Font - the font used for the alert body, Email Footer Text - this can be either text or an image file.
Email Batch Limit groups the alerts to be sent. It is set at 100 for performance, however, the user can set it higher. If the user set this number higher it may take longer to create and send the BadgerMails.
Email Footer Text image must be in the form of a web address.
Adding and Configuring a New BadgerMail with Recurring Intervals
To add a new BadgerMail:
- Navigate to
Administration>Manage BadgerMail. The window will open and the user will be presented with four panels that are expandable and collapsible. When the user enter the screen all panels are expanded - The first panel is the Definition. In this table the user will find the Alert Name, a description, the Alert Type (event or timed) and the module. Select an Alert Name and click on the link
- Click on the Definition to add a template. The user will be taken to Maintain Alert with Available Template.
- If a template is available to copy the copy icon will be displayed. The user must have the token Copy BadgerMail Template. Or the user can click Add. Click the link to configure the BadgerMail.
- The user will be taken to the Email Template. The first panel on the screen is the Maintain Alert Template. The user can change the title on this page.
- Check the Active box.
- By checking the roll up, the user is allowing the BadgerMail to become a roll up BadgerMail.
- If the BadgerMail is an Event type alert, the alert will go out during the configured time. If the BadgerMail is a Timed alert, the user can select the Offset.
Offset Example
-1 = Yesterday, 0 = Today, and +1 = Tomorrow
If the alert is a Timed alert the offset could be the days before a target date. If the user wants to send an alert to an assignee prior to the task becoming past due, the offset would be -7. This indicates that an alert will be sent 7 day before the task is past due. On the same instance, if a task becomes past due and the user may want to send an initial alert to the assignee the day after (+1). If the assignee still does not finish the task, the user may set up a new BadgerMail with an offset of +3 and send to the assignee and unit supervisor starting an escalation process.
- If the BadgerMail is a Timed alert, recurring BadgerMail is available. Check the Recurring box and the offset will change to Recurrence Interval.
- Set the recurring time The time is in days see the example below if the user would like partial days.
Recurrance Interval Example
| 1 Min = 0.0007 Day | 15 Min = 0.0104 Day | 120 Min = 0.0833 Day | 1440 Min = 1 Day | 10000 Min = 6.94 Days |
|---|---|---|---|---|
| 2 Min = 0.0014 Day | 20 Min = 0.0139 Day | 200 Min = 0.1389 Day | 2000 Min = 1.389 Day | 14400 Min = 10 Days |
| 3 Min = 0.0021 Day | 30 Min = 0.0208 Day | 240 Min = 0.1667 Day | 2880 Min = 2 Days | 20000 Min = 13.89 Days |
| 4 Min = 0.0028 Day | 40 Min = 0.0278 Day | 300 Min = 0.2083 Day | 3000 Min = 2.083 Days | 28800 Min = 20 Days |
| 5 Min = 0.0035 Day | 50 Min = 0.0347 Day | 360 Min = 0.25 Day | 4000 Min = 2.778 Days | 30000 Min = 20.83 Days |
| 6 Min = 0.0042 Day | 60 Min = 0.0417 Day | 400 Min = 0.2778 Day | 5000 Min = 3.472 Days | 40000 Min = 27.78 Days |
| 7 Min = 0.0049 Day | 70 Min = 0.0486 Day | 480 Min = 0.3333 Day | 6000 Min = 4.167 Days | 50000 Min = 34.72 Days |
| 8 Min = 0.0056 Day | 80 Min = 0.0556 Day | 500 Min = 0.3472 Day | 7000 Min = 4.861 Days | 60000 Min = 41.67 Days |
| 9 Min = 0.0063 Day | 90 Min = 0.0625 Day | 600 Min = 0.4167 Day | 8000 Min = 5.556 Days | 70000 Min = 48.61 Days |
| 10 Min = 0.0069 Day | 100 Min = 0.0694 Day | 1000 Min = 0.6944 Day | 9000 Min = 6.25 Days | 80000 Min = 55.56 Days |
- Enter the email recipients. This may be a person's name or a role associated with a record (Initiator). The available fields are To:, CC:, BCC.
- In the Email details type in a Subject for the email.
- Enter text and field names to the body. To enter a field name highlight the entire line including braces {}. Left mouse click on the highlight line and drag it to the body. Please note multiple lines should not be highlighted and dragged to the body.
- Click Save
Template Body - Email Details
In this section, you can configure the subject and the body of the email to be sent out. You can use the rich text editor that allows you to get the exact look and feel. You can insert bullet points, lists, hyperlinks, and tables.
Certain fields or tags that will be programmatically populated for you, are available in the left panel. To include them in your email template, simply copy them over or type them out with {brackets} surrounding the tag name. This way the Badgermail will detect it as a tag and populate it with the correct data.
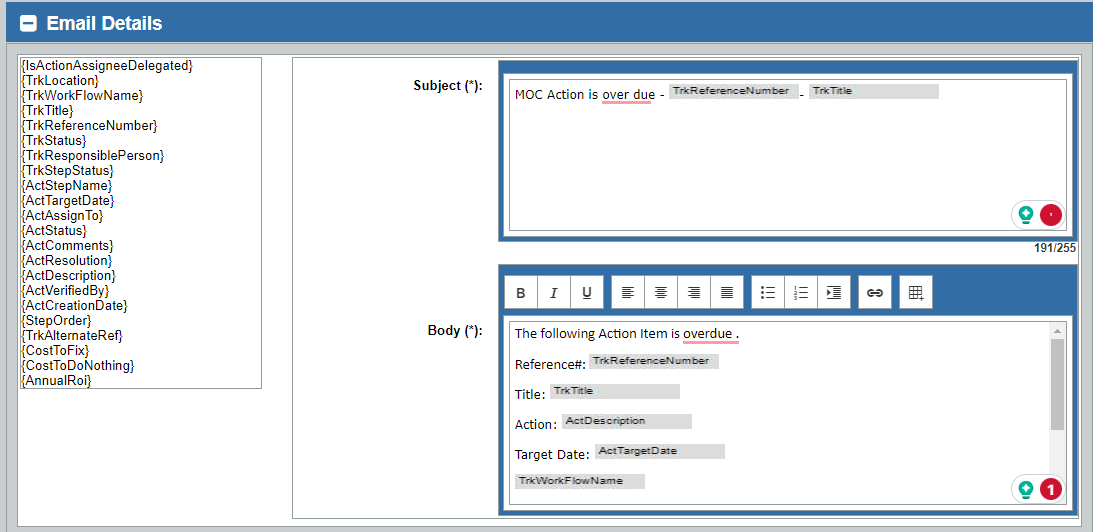
You can also style the inserted tag using the rich text editor capabilities. Once the template has been saved and the page has been refreshed, the tag will become an image. To edit it or change styling, go ahead and remove it and retype the variable name in {brackets}.
Template Filters
- To add filtering to a template, the user will use the drop down to select a field name and click Add.
- A window will be presented and the Field: will be the same as the selection from the drop down. Using the drop down select the Operator.
- Click on the value field and select one or more values. This multi-select field is based on field name. If the user selects a field name that has a list of selection and multiple may be selected. For example, Incident Types is a multi-select value.
- Click Save.
- The window will close upon clicking export and the field, operator and value will be in the grid.
- Click Save in the Email Details panel.
To edit a Template Filter, click on the Edit button. To delete a Template Filter click on the X.
A user cannot delete an alert notification, however, the user may uncheck the Active box to make the alert inactive.
Standard BadgerMail Definitions:
The following are defining the standard BadgerMails for each module (Resolution Tracker, Investigator, Auditor, Risk Assessor and Recurring Activities). These BadgerMails are configured by implementation per customer request from the configuration design template.
If the user would like additional BadgerMails than the ones defined, speak with your Implementation Project Manager.
MOC Standard BadgerMails
MOC Standard BadgerMails that can be configured. If the user would like these BadgerMails configured, speak with your Implementation Project Manager.
| BadgerMail Template Name | Workflow Step | Purpose | Alert Name | Alert Type | Module |
|---|---|---|---|---|---|
| Tracker Step Completed | All | Alert when any step in the workflow is completed. | Tracker Step Completed | Event | TRK |
| MOC to be Accepted | Proposal | To alert users that an MOC has been submitted and needs to be accepted into the system | Tracker Record Status Update Alert | Event | TRK |
| EMOC Responsible Person Assignment | Proposal | To alert users when the responsible person is initially assigned | Responsible Person Assignment | Event | TRK |
| MOC Responsible Person Assignment | Proposal | To alert users when the responsible person is initially assigned | Responsible Person Assignment | Event | TRK |
| EMOC Responsible Person Reassignment (Review in Progress) | Evaluation | To alert users when the responsible person has changed | Responsible Person Assignment | Event | TRK |
| EMOC Responsible Person Reassignment (Implementation in Progress) | Evaluation | To alert users when the responsible person has changed | Responsible Person Assignment | Event | TRK |
| EMOC Responsible Person Reassignment (Ready to Startup) | Startup Approval | To alert users when the responsible person has changed | Responsible Person Assignment | Event | TRK |
| MOC Responsible Person Reassignment (Review in Progress) | Evaluation | To alert users when the responsible person has changed | Responsible Person Assignment | Event | TRK |
| MOC Responsible Person Reassignment (Implementation in Progress) | Evaluation | To alert users when the responsible person has changed | Responsible Person Assignment | Event | TRK |
| MOC Responsible Person Reassignment (Ready to Startup) | Startup Approval | To alert users when the responsible person has changed | Responsible Person Assignment | Event | TRK |
| Checklist Item Assigned | Evaluation/ PSSR/ Closure | To alert users they have been assigned to a checklist item | Checklist Assignee Alert | Event | TRK |
| Checklist Question Assignment Past Due 1 Day | Evaluation/ PSSR/ Closure | To alert user they have checklist assignments 1 day past due | Checklist Target Date Timed Alert | Timed | TRK |
| Checklist Question Assignment Past Due 7 Days | Evaluation/ PSSR/ Closure | To alert user they have checklist assignments 7 days past due | Checklist Target Date Timed Alert | Timed | TRK |
| All Required Questions Closed | Evaluation/ PSSR/ Closure | To alert Responsible Person that all required questions on a checklist have been closed | Checklist All Required Questions Closed Update Alert | Event | TRK |
| Committee Member Approval Assignment | Approval | To alert the users that they have been assigned to Approval Committee and need to give approval. | Target Approval Date Set | Event | TRK |
| All Committee Members Approved | Approval | Alert the overall approver that all committee members have approved. | Overall Approver - committee members all approval Alert | Event | TRK |
| EMOC Overall Approval Assignment | Approval | Alert the overall approver that they have been assigned to a record. | Overall Approver - committee members all approval Alert | Event | TRK |
| MOC Overall Approval Assignment | Approval | Alert the overall approver that they have been assigned to a record. | Overall Approver - committee members all approval Alert | Event | TRK |
| Committee Approval Past Due 1 Day | Approval | To alert users their Committee Approval is past due | Committee Member Past Due | Timed | TRK |
| EMOC Denied | Approval | To alert that an EMOC has been denied. | Tracker Record Status Update Alert | Event | TRK |
| MOC Denied | Approval | To alert that an MOC has been denied. | Tracker Record Status Update Alert | Event | TRK |
| EMOC Approved | Approval | To alert that an EMOC has been approved. | Tracker Record Status Update Alert | Event | TRK |
| MOC Approved | Approval | To alert that an MOC has been approved. | Tracker Record Status Update Alert | Event | TRK |
| Action Assignment | Action/ Post Startup Action | To alert users that they have been assigned to an Action item | Action Status Alert | Event | TRK |
| Action to be Verified | Action/ Post Startup Action | To alert users that an Action item needs their verification. | Action Status Alert | Event | TRK |
| Action Past Due 1 Day | Action/ Post Startup Action | To alert users when Action items are 1 day past their Target date | Action Target Date Alert | Timed | TRK |
| Action Past Due 7 Days | Action/ Post Startup Action | To alert users when Action items are 7 days past their Target date | Action Target Date Alert | Timed | TRK |
| All Actions Closed | Action/ Post Startup Action | To alert users when all actions are closed/abandoned | Tracker All Actions Closed | Event | TRK |
| EMOC Startup Approval Assignment | Startup Approval | Start-up approval action assigned | Single Person Approver Alert | Event | TRK |
| MOC Startup Approval Assignment | Startup Approval | Start-up approval action assigned | Single Person Approver Alert | Event | TRK |
| MOC Ready to Start Up | Startup Approval | To alert that an MOC is ready to start up. | Tracker Record Status Update Alert | Event | TRK |
| EMOC Ready to Start Up | Startup Approval | To alert that an EMOC is ready to start up. | Tracker Record Status Update Alert | Event | TRK |
| MOC Complete | Closure | To alert users that MOC has been completed | Tracker Record Status Update Alert | Event | TRK |
| EMOC Complete | Closure | To alert users that EMOC has been completed | Tracker Record Status Update Alert | Event | TRK |
| Temporary Record Set to Expire 7 Days | All | To alert users a Temporary record will reach its Expiration date in 7 days | Tracker Expiration Date | Timed | TRK |
| Temporary Record Set to Expire 1 Day | All | To alert users a Temporary record will reach its Expiration date in 1 day | Tracker Expiration Date | Timed | TRK |
| Temporary Record Has Expired 1 Day | All | To alert users a Temporary record has passed its Expiration date by 1 day | Tracker Expiration Date | Timed | TRK |
| Temporary Record Has Expired 7 Days | All | To alert users a Temporary record has passed its Expiration date by 7 days | Tracker Expiration Date | Timed | TRK |
| Record Past Due 1 Day | All | To alert users when Tracker record is 1 day passed Target Closure Date | Tracker Target Closure Date | Timed | TRK |
| Record Past Due 7 Days | All | To alert users when Tracker record is 7 days passed Target Closure Date | Tracker Target Closure Date | Timed | TRK |
REC Standard BadgerMails
REC Standard BadgerMails that can be configured. If the user would like these BadgerMails configured, speak with your Implementation Project Manager.
| BadgerMail Template Name | Workflow Step | Purpose | Alert Name | Alert Type | Module |
|---|---|---|---|---|---|
| Tracker Step Completed | All | Alert when any step in the workflow is completed. | Tracker Step Completed | Event | TRK |
| REC to be Accepted | Proposal | To alert users that an MOC has been submitted and needs to be accepted into the system | Tracker Record Status Update Alert | Event | TRK |
| REC Responsible Person Assignment | Proposal | To alert users when the responsible person is initially assigned | Responsible Person Assignment | Event | TRK |
| REC Responsible Person Reassignment (Review in Progress) | Approval | To alert users when the responsible person has changed | Responsible Person Assignment | Event | TRK |
| REC Responsible Person Reassignment (Implementation in Progress) | Action | To alert users when the responsible person has changed | Responsible Person Assignment | Event | TRK |
| Committee Member Approval Assignment | Approval | To alert the users that they have been assigned to Approval Committee and need to give approval. | Target Approval Date Set | Event | TRK |
| All Committee Members Approved | Approval | Alert the overall approver that all committee members have approved. | Overall Approver - committee members all approval Alert | Event | TRK |
| REC Overall Approval Assignment | Approval | Alert the overall approver that they have been assigned to a record. Alert the overall approver that they have been assigned to a record | Overall Approver - committee members all approval Alert | Event | TRK |
| Committee Approval Past Due | Approval | To alert users their Committee Approval is past due | Committee Member Past Due | Timed | TRK |
| REC Denied | Approval | To alert that an EMOC has been denied. | Tracker Record Status Update Alert | Event | TRK |
| REC Approved | Approval | To alert that an MOC has been approved. | Tracker Record Status Update Alert | Event | TRK |
| Action Assignment | Action | To alert users that they have been assigned to an Action item | Action Status Alert | Event | TRK |
| Action to be Verified | Action | To alert users that an Action item needs their verification. | Action Status Alert | Event | TRK |
| Action Past Due 1 Day | Action | To alert users when Action items are 1 day past their Target date | Action Target Date Alert | Timed | TRK |
| Action Past Due 7 Days | Action | To alert users when Action items are 7 days past their Target date | Action Target Date Alert | Timed | TRK |
| All Actions Closed | Action | To alert users when all actions are closed/abandoned | Tracker All Actions Closed | Event | TRK |
| Record Past Due 1 Day | All | To alert users when Tracker record is 1 day passed Target Closure Date | Tracker Target Closure Date | Timed | TRK |
| Record Past Due 7 Days | All | To alert users when Tracker record is 7 days passed Target Closure Date | Tracker Target Closure Date | Timed | TRK |
Investigator Standard BadgerMails
Investigator Standard BadgerMails that can be configured. If the user would like these BadgerMails configured, speak with your Implementation Project Manager.
| BadgerMail Template Name | Record Status/ Step | Purpose | Alert Name | Alert Type | Module |
|---|---|---|---|---|---|
| Initiated Incident | Awaiting Initial Review | This alert occurs when an Incident is submitted for initial review | Incident Status Change Alert | Event | INV |
| Team Leader Assignment | In Progress | Alerts team leader when investigation is put into “In Progress”. | Investigation Team Lead Assigned | Event | INV |
| Team Member Assignment | In Progress | Alerts team member when they are assigned. | Investigation Event Alert Definitions - Team Member Assigned | Event | INV |
| Investigation Awaiting Final Approval | Awaiting Final Approval | Alerts when status is changed to “Awaiting Final Approval”. | Investigation Status Changed | Event | INV |
| Investigation Finalized | Finalized | Alerts when status is Finalized | Investigation Status Changed | Event | INV |
| Incident has not changed status for 7 days. | Initiated | Alert is sent if the status of an initiated incident has not changed after x number of days. Where x is configurable. | Initiated Incident Timed Alert | Timed | INV |
| Investigation Start Date Past Due | In Progress | Alert is sent if the investigation start date has occurred. | Investigator Timed Alert Definitions - Investigation Start Date | Timed | INV |
| Investigation End Date Past Due | In Progress | Alert is sent if the investigation end date has occurred. | Investigator Timed Alert Definitions - Investigation Start Date | Timed | INV |
| Investigation Target Report Date Past Due | In Progress | Alert is sent if the investigation target report date has occurred. | Investigator Timed Alert Definitions - Investigation Target Report Date | Timed | INV |
| Incident Criticality Change Alert | Initiated In Progress | Alert is sent when the incident Criticality has changed | Incident Criticality has Changed | Event | INV |
| Incident Type Changed Alert | Initiated In Progress | Alert is sent when the incident type has been changed. | Incident Type has Changed | Event | INV |
| Investigation Team Lead Assigned | In Progress | Alert is sent when the investigation Team Lead 1 or Team Lead 2 is assigned or reassigned | Team Lead Assignment | Event | INV |
| Investigation Event Alert Definitions - Team Member Assigned | In Progress | Alert is sent anytime a team member has been assigned or removed from an investiation | Team Member Assignment | Event | INV |
Auditor Standard BadgerMails
Auditor Standard BadgerMails that can be configured. If the user would like these BadgerMails configured, speak with your Implementation Project Manager.
| BadgerMail Template Name | Record Status/ Step | Purpose | Alert Name | Alert Type | Module |
|---|---|---|---|---|---|
| Audit Sponsor Assigned | To alert when an Audit Sponsor has been assigned. | Audit Sponsor Assigned | Event | AUD | |
| Audit to be Approved | Awaiting Initial Review | Alert when an Audit is waiting to be approved (initial approval). | Status Changed Alert | Event | AUD |
| Lead Auditor Assigned | Alert when a Lead Auditor has been assigned | Auditor Leader Assigned | Event | AUD | |
| Audit Team Member Assigned | Alert when an audit Team Member has been assigned. | Auditor Team Member Assigned | Event | AUD | |
| Audit Past Due 1 Day | Alert when an audit is overdue by 1 day. | Auditor Target Date Timed Alert | Timed | AUD | |
| Audit Past Due 7 Days | Alert when an audit is overdue by 7 days. | Auditor Target Date Timed Alert | Timed | AUD | |
| Audit Awaiting Final Approval | Awaiting Final Approval | Alert when an audit is waiting for a final review. | Status Changed Alert | Event | AUD |
Risk Assessor Standard BadgerMails
Risk Assessor Standard BadgerMails that can be configured. If the user would like these BadgerMails configured, speak with your Implementation Project Manager.
| BadgerMail Template Name | Record Status/ Step | Purpose | Alert Name | Alert Type | Module |
|---|---|---|---|---|---|
| Facilitator Assignment | To alert when a Facilitator has been assigned. | Risk Assessor Facilitator Assignment | Event | RAS | |
| Scribe Assignment | To alert when a Facilitator has been assigned. | Risk Assessor Scribe Assignment | Event | RAS | |
| Risk Assessment to Approved | Awaiting Initial Review | Alert when a Risk Assessment is waiting to be approved | Risk Assessor Status Change Alert | Event | RAS |
| Risk Assessment Team Member Assigned | Alert when a Team Member has been assigned. | Risk Assessor Team Assignment | Event | RAS | |
| Start Date Changed | Alert when the start date for an assessment has been set or changed | Risk Assessor Start Date | Event | RAS | |
| Assessment Awaiting Final Approval | Awaiting Final Review | Alert when a Risk Assessment is waiting for final review | Risk Assessor Status Change Alert | Event | RAS |
Recurring Activities Standard BadgerMails
Recurring Activities Standard BadgerMails that can be configured. If the user would like these BadgerMails configured, speak with your Implementation Project Manager.
| BadgerMail Template Name | Record Status/ Step | Purpose | Alert Name | Alert Type | Module |
|---|---|---|---|---|---|
| Occurrence Assigned | To alert when an occurrence has been set up on an activity | Recurring Activity Occurrence Assigned | Event | RA | |
| Occurrence Start Date in 7 Days | To alert 7 days before the occurrence start date of an activity. | Occurrence Start Date | Event | RA |
Administration Standard BadgerMails
Administration Standard BadgerMails that can be configured. If the user would like these BadgerMails configured, speak with your Implementation Project Manager.
| BadgerMail Template Name | Record Status/ Step | Purpose | Alert Name | Alert Type | Module |
|---|---|---|---|---|---|
| VisiumKMS Application Password Expring | Alert is sent when the KMS Application password expires or is about to expire | VisiumKMS Application Password Expries | Time | ADM | |
| Delegation Assignment | Alert is sent when the user has delegated assignments. | Delegator Assigned | Event | ADM | |
| User has been Created | Alert is sent when a user in KMS has been created | User Created | Event | ADM |